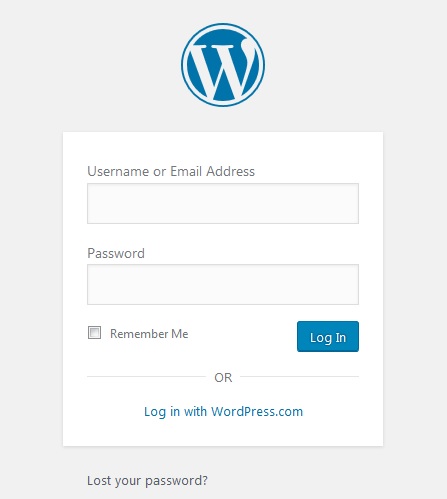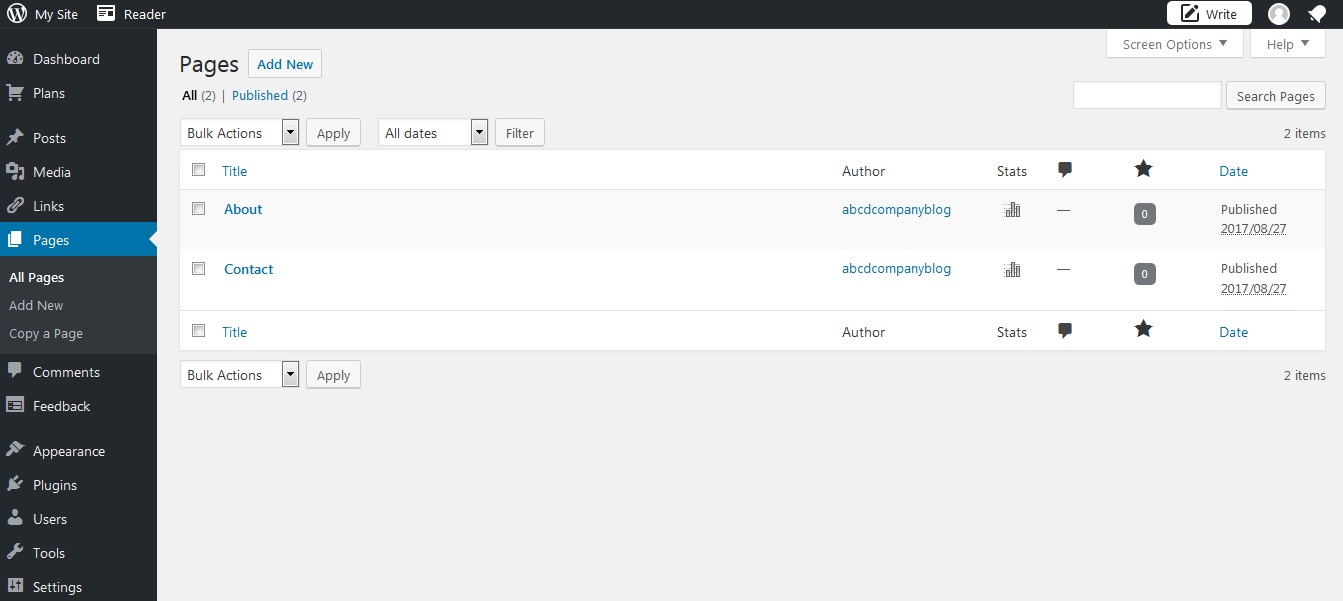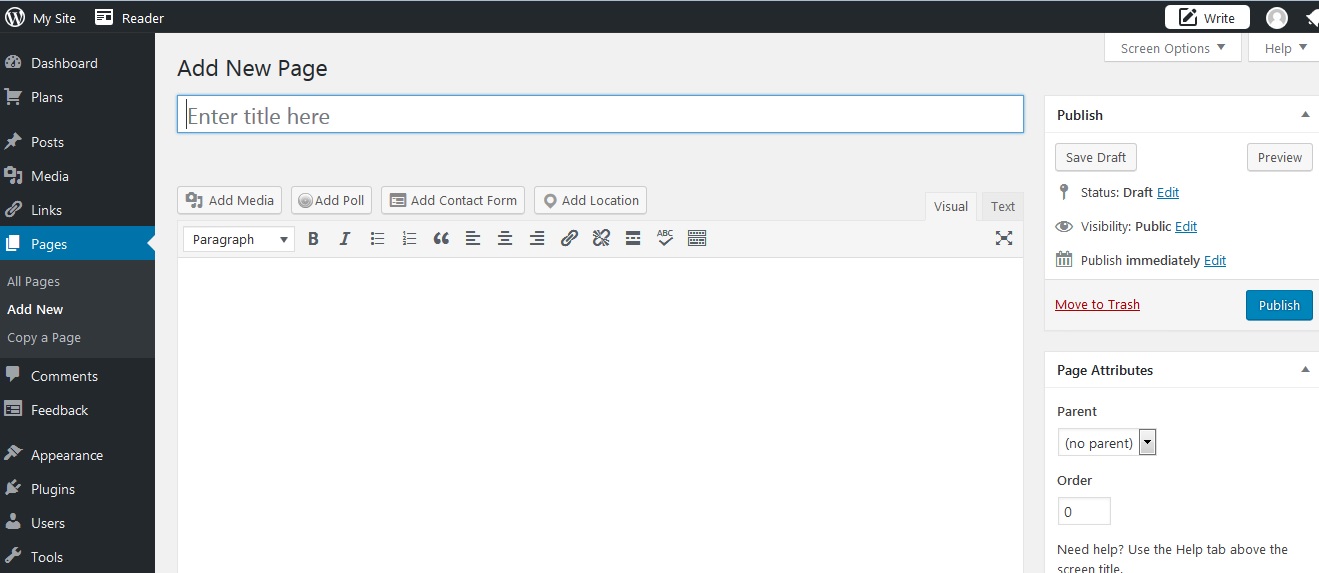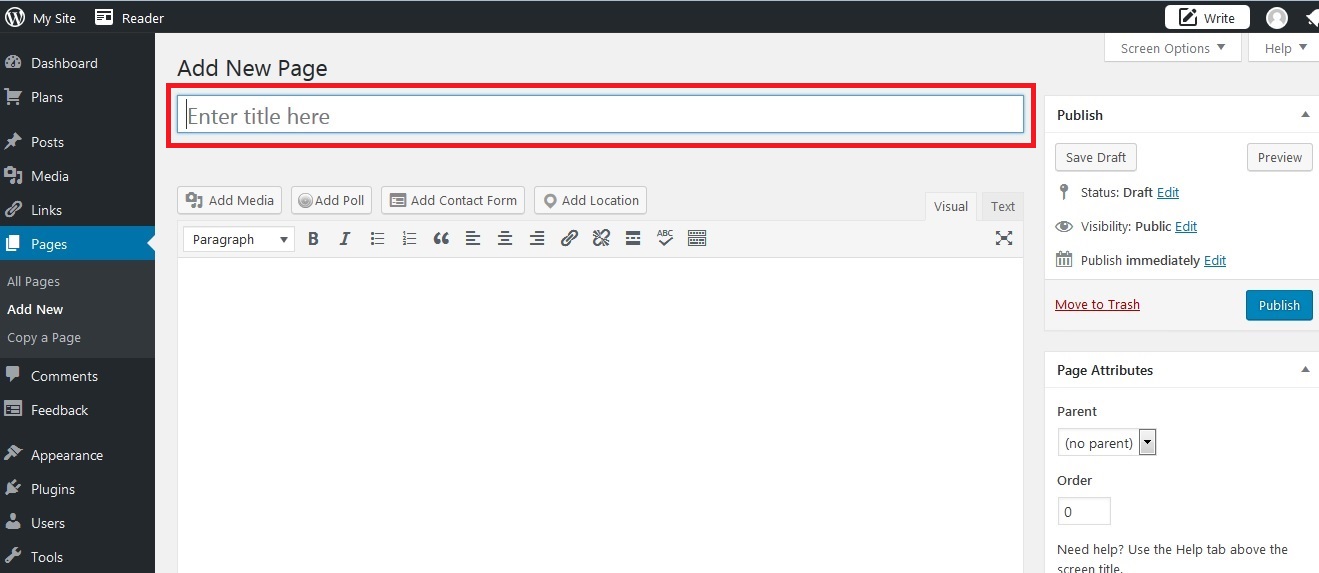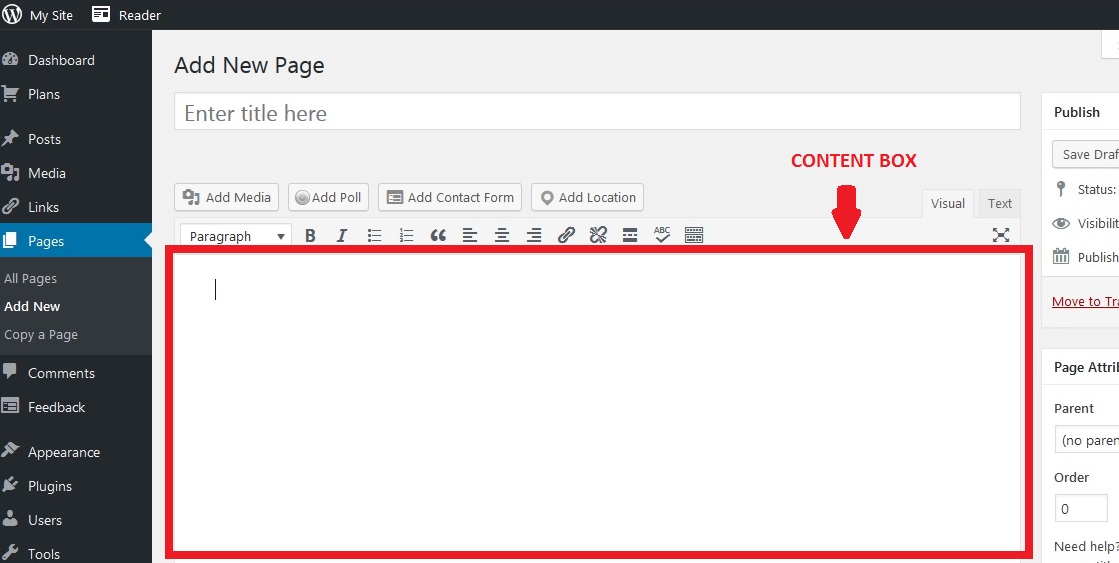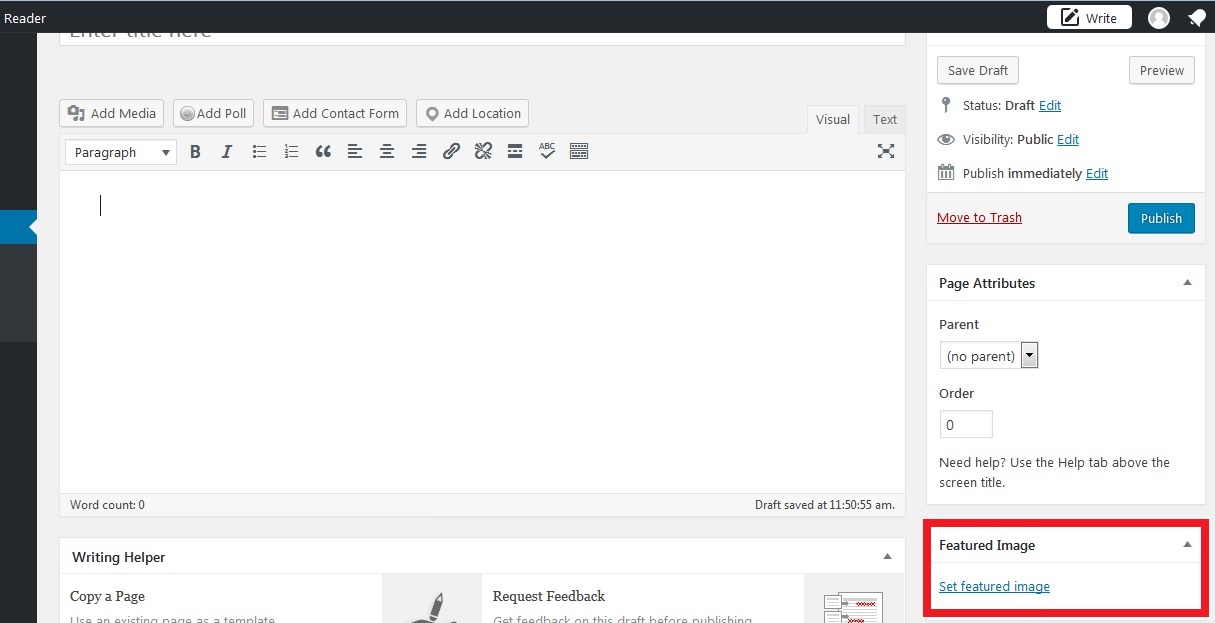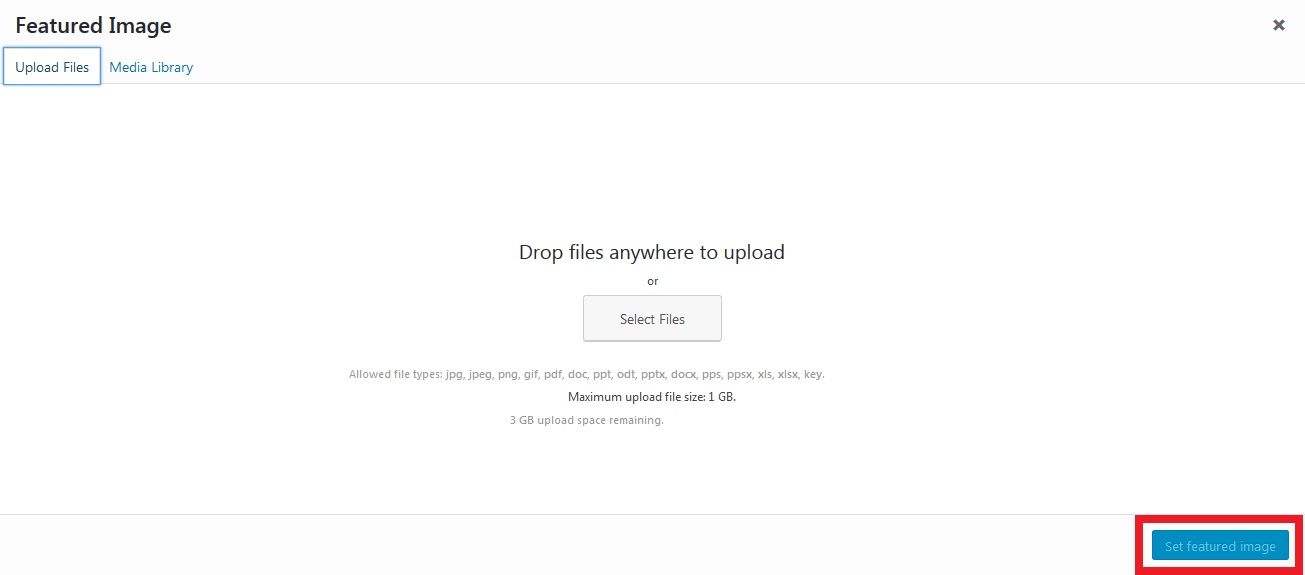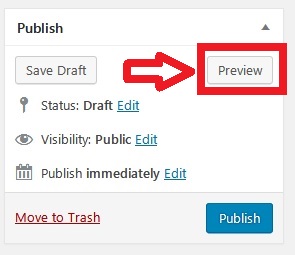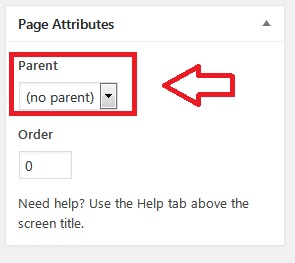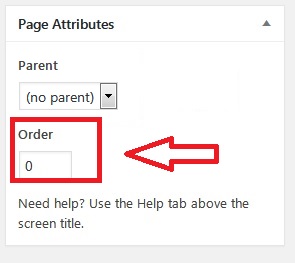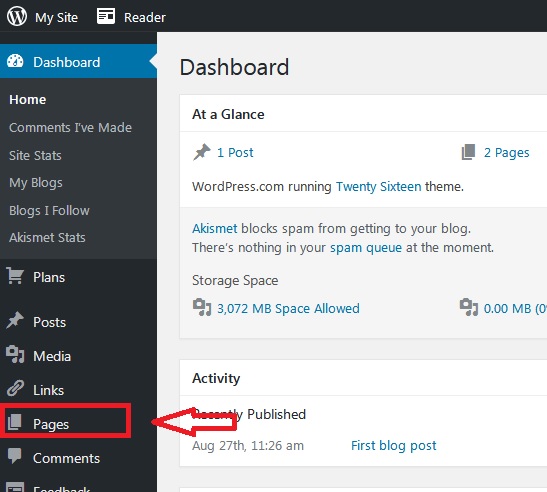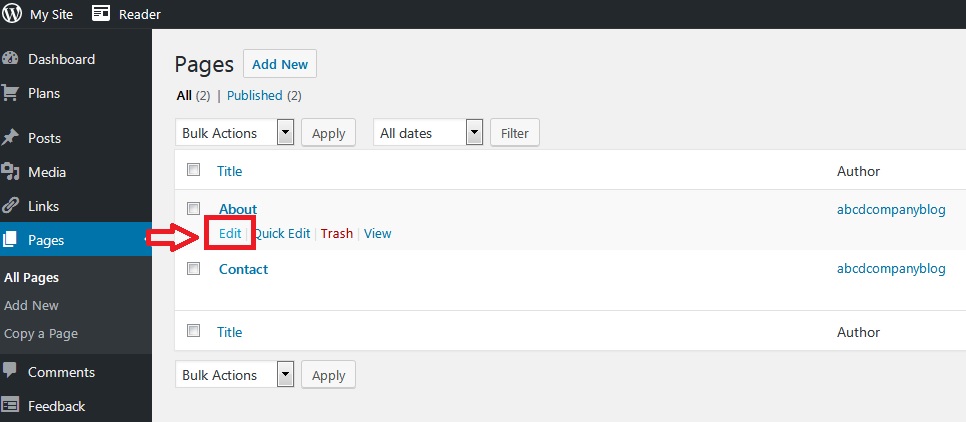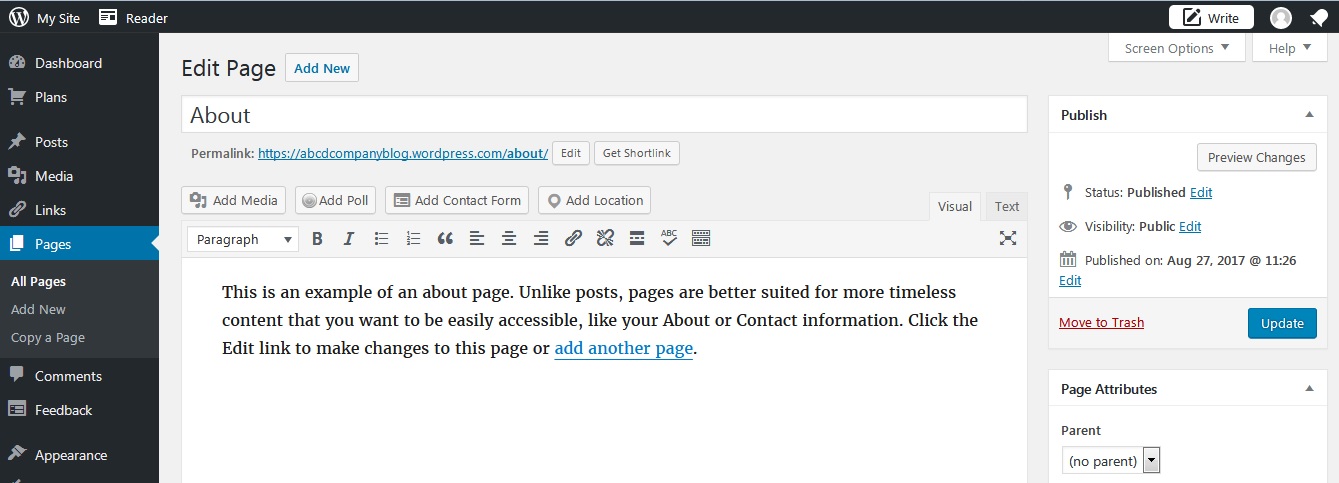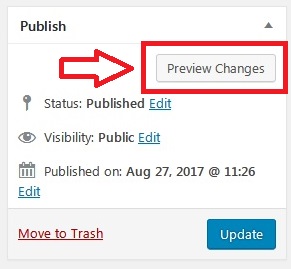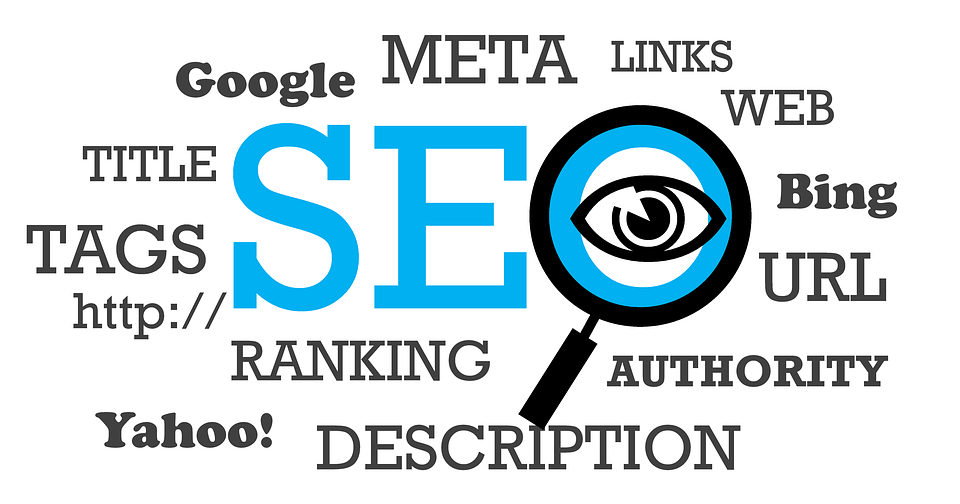
Practical Tips On SEO Titles And Description Tags
August 30, 2017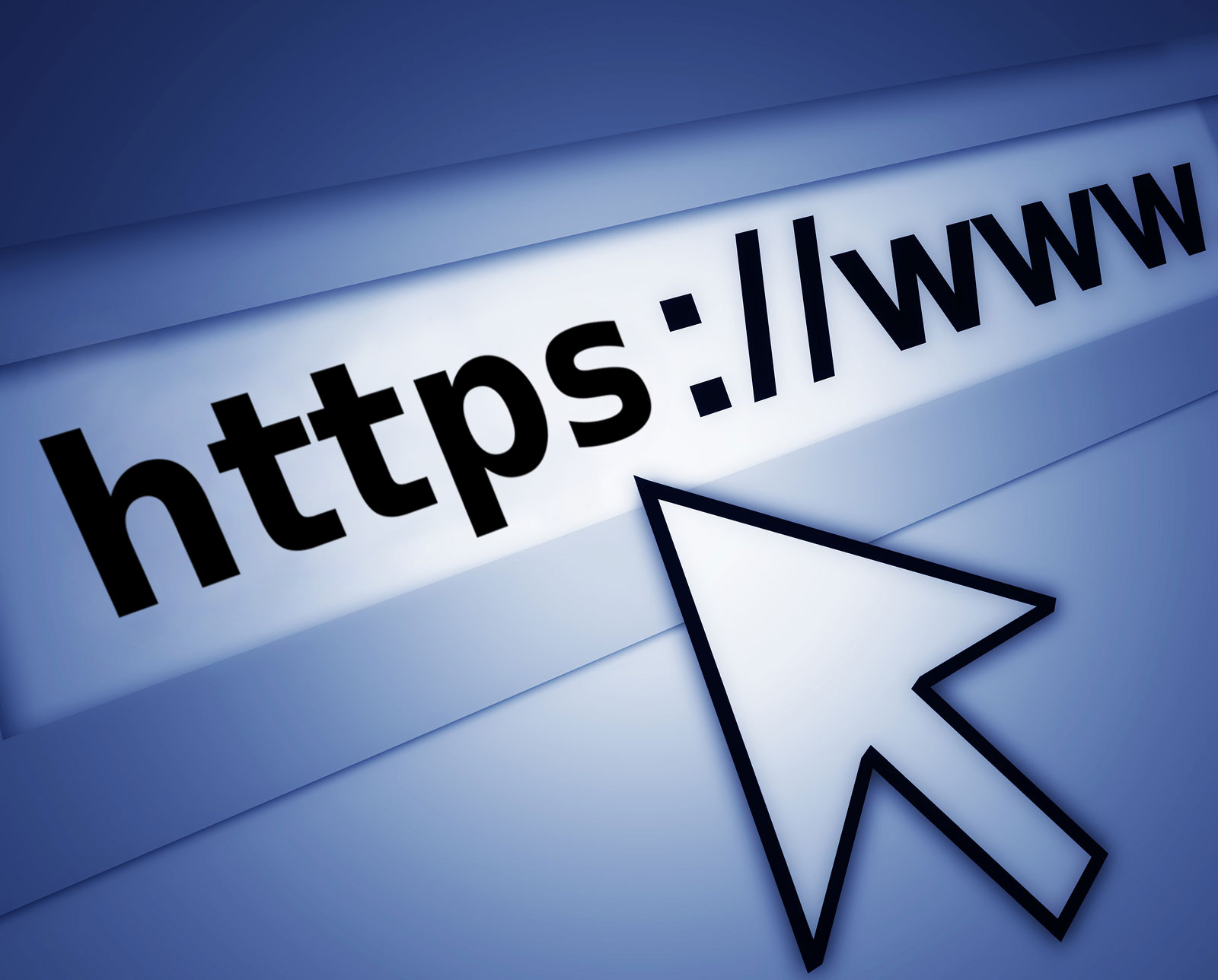
Why You Should Move Your Website To HTTPS ASAP
September 20, 2017Pages contain timeless information about you or your website. Timeless information refers to details which are always relevant such as your contact details or the services you offer. The information placed on pages rarely changes which is why pages are also said to be static. In addition, pages may be organised into subpages. Some usual examples of pages are the ‘Contact Us’, ‘About’, ‘Services’ and ‘Company Information’.
Just like adding a new post, creating a new page or editing one can be a daunting task for first timers. Do not worry, though. We’ve put together a guide to help you accomplish these tasks. Once you’re done with the steps below, you’d realise that these tasks aren’t difficult at all. Moreover, you would understand why many people prefer to use WordPress for their website.
How To Add A New Page On Your WordPress Website
- Log in to your WordPress Administration panel.
- On the dashboard editor, go to the ‘Pages’ button and click on the ‘Add New’ button.
- Clicking the ‘Add New’ button opens the WordPress page editor. Except for some boxes or buttons on the right hand side of the screen, this looks similar to the WordPress post editor.
- On the ‘Title’ box, type the title of the page you want to create.
- Place relevant content on the ‘Content’ box. The page editor has an autosave feature. So, anything you input automatically gets saved.
6. Just like in the post editor, the page editor also allows you to add a featured image. To do this, look for the ‘Featured Image’ meta box on the right hand side of the page. Then, click on the ‘Set Featured Image’ button.
7. Choose an existing image from the Media Library or use a new one by uploading it. Once you’ve chosen a photo, click on the ‘Set Featured Image’ button.
8. To publish your page, go to the ‘Publish’ meta box on the right hand side of the screen. On this box, you’re going to see the ‘Preview’ button. Click on this button to see how your page looks like once it’s published. Take this opportunity to check for errors, too.
- If your page is error-free, set the visibility to public. Then, click on the ‘Publish’ button. You may also opt to save your Page pending review or as a draft if you aren’t ready to publish it yet.
Note: The ‘Parent Attributes’ meta box on the right hand side is for arranging your pages into hierarchies. Simply put, you can assign a page to be the ‘parent’ for the other pages you have. For example, the ‘Services’ page of a painting company’s website may have subpages like interior painting and exterior painting. Here, ‘Services’ is the parent page and ‘interior painting’ and ‘exterior painting’ are the child pages.
Meanwhile, the ‘Order’ box may be used if you want to arrange your pages numerically instead of alphabetically. For example, if you have three pages – About, Services and Contact – and want Services to appear first instead of About or Contact, you place 1 in the order box.
How To Edit An Existing Page On The WordPress Website
- Log in to your WordPress Administration panel.
- On the dashboard editor, click on ‘Pages’ to open ‘Pages’ screen.
- Place your cursor on the page you want to edit for the ‘Edit’ button to appear below the page title. Click on the ‘Edit’ button.
- The ‘Edit Page’ screen is just like your ‘Add Page’ Screen. Make the necessary changes.
- If you are done editing, click the ‘Preview’ button located on the ‘Publish’ meta box. Then, if you are satisfied with how it looks, click on the ‘Publish’ button.
To learn more about how to create a new page on WordPress or how to edit an existing one, give us a call now at 019609023 or visit our website.